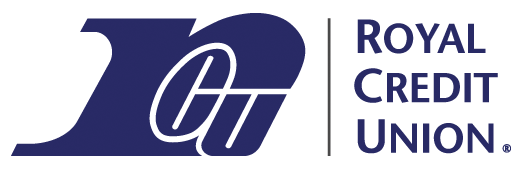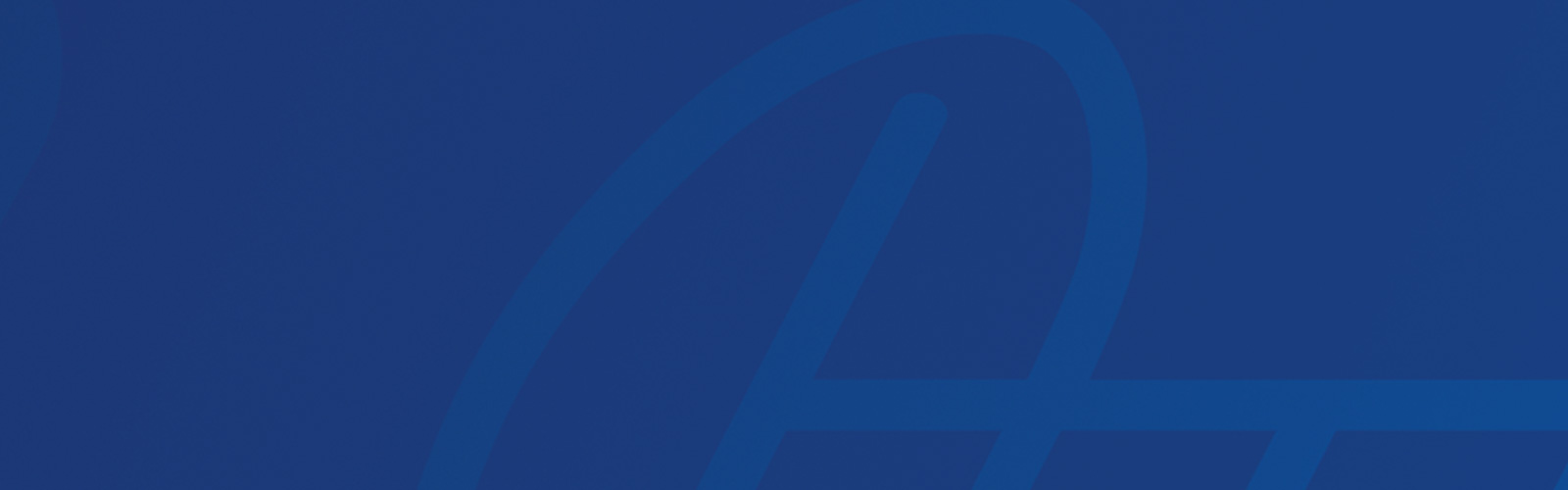Here is our step-by-step guide to using Royal Credit Union's business online banking platform for the first time.
- Receive your credential emails. When your business online banking access is configured, you’ll receive two automated emails. One email will contain a temporary password; the other includes a new system-generated username. These emails will come from the business online banking system.
- The password expiration window is also mentioned in the password email.
- If you didn’t receive your emails, please check your spam or junk folder.
- You will change your password and username later.
- If you do not log in to your account for the first time before your password expires, you can recover access by using the Forgot Username or Password or I Can’t Access My Account links on the login screen. If you use these options, be sure to note the 8-digit code you receive during the process. That code becomes your current password, which is needed to change to a new password.
- Access the login link and enter your credentials. Click the link in either of the emails to go to the login page. Use your system-generated username and temporary password to log in. Feel free to copy and paste if you want (but be careful not to copy the leading or trailing spaces by accident).
- Enter a security code. After entering your credentials, you will need to enter a security code to verify your identity. For your first login, the code is provided by an automated phone call. Choose the Call Me option to initiate the call, and enter your code where shown.
- You will need to be able to answer the call and press the # key to receive the code.
- The code cannot be left on a voicemail. The automated system is not able to call a phone number with an extension.
- You may register your device to bypass this step in the future. You may also enable text message verification later in the process to receive future security codes by text.
- If you are not able to answer the call when you are logging in (for example, if your business is closed or you are working from home), you may try again when you are able to answer, as long as it is still during the password expiration time period. If you are a business online banking administrator and you aren't able to access the phone number to receive the call (for example, if you have changed your phone number), please contact us for help. If you are a business user with a profile set up by your business online banking administrator and do not have access to the phone number shown, please contact your business online banking administrator for help.
- Change your username. You'll be prompted to change your username. Just like your password, it’s a smart idea to include letters, numbers, and symbols in your username to protect your accounts. Your username cannot be the same as anyone else’s username, and if you use consumer online banking, it must also be different from your consumer username.
- Change your password. After successfully completing verification, you will be prompted to change your password. You'll need to enter your temporary password (from your credential email) to make the change. Choose a password that includes letters, numbers, and symbols. Longer passwords are more secure. Avoid using words, phrases, or your desired username as part of your password.
- You’re now logged in! Please take a look around – if you’re familiar with our consumer online banking system, you’ll probably feel right at home. Next, it’s time to customize your online access to your liking.
- Update your phone numbers. The My Settings area is where you can update your phone numbers. You can add up to two phone numbers to receive a security code when logging in from an unrecognized device. You can also enable text message security codes by selecting Enable for Text and entering the confirmation code.
- Review your accounts. Select the My Accounts tab and check out the Accounts area. Your business deposit and/or loan accounts should be visible. You can choose the triangle to expand or collapse each section. If your business online banking account includes access to more than one business unit (each with a different tax ID), you will also see the option to view each business unit’s accounts individually or to use a combined view. You’re now ready to use business online banking!
Take the Next Step
Like this article?
Sign up to get more articles by email.
Need help?
Schedule an office appointment.
Not a Member?
Open your account today.