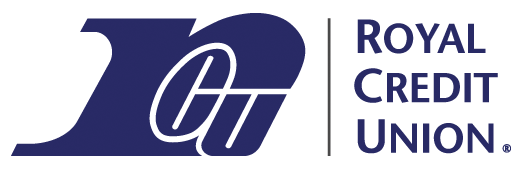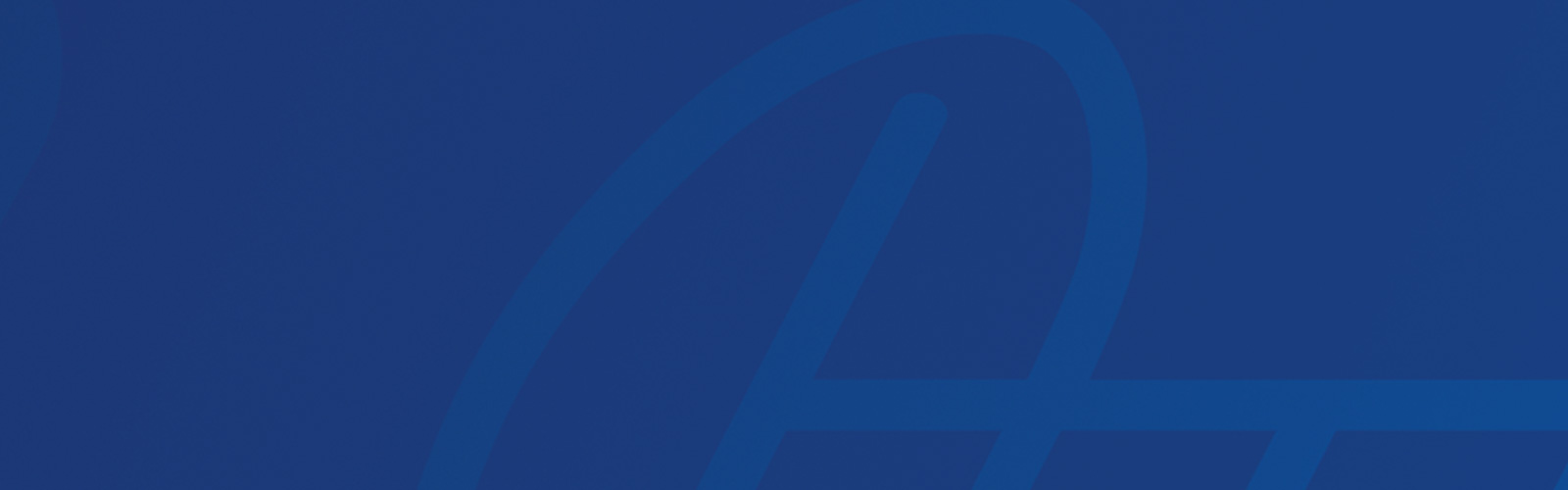Royal Credit Union's business online banking platform includes features for managing additional users who are authorized to access your accounts. In the business online banking system, this type of user is called a business user.
If your business does not have subusers/business users, meaning you are the only one who logs in to your organization’s accounts, the information below does not apply to you. You may still wish to refer to this information in the future if you would like to set up access for additional users at a later date.
Because business users are administered by the business online banking administrator, Royal is not able to assist business users with account-related tasks or account maintenance. Only business online banking administrators are able to manage business users or reset business user passwords in business online banking.
Adding A Business User
- Log in and select Manage Users. To add a business user, log in to business online banking. Open the Additional Services menu and choose the Manage Users option.
- Enter business user info. Select Add a User and enter the user’s name and contact information. The phone number will be used to receive a security code at first login, so it must be a direct number without an extension.
- Set business user account permissions. Next, choose the user’s account access for each of your business accounts and loans. You can set permissions for viewing balances, viewing transaction history, or making transfers on individual business accounts. Like the My Accounts screen, you can switch between different business units/tax IDs using a drop-down menu. You can also set specific access for select features like Bill Pay.
- Bill Pay Note: If the administrator gives a business user access to Bill Pay, the administrator will also need to update the business user's Bill Pay permissions directly in Bill Pay. Business User Bill Pay permissions can be managed by selecting the Bill Pay tab and going to Options, then Manage Users, then Permissions.
- Communicate first-time login info to the business user. Once you choose Save, the business user will receive two automated emails with their temporary password and system-generated username. The business user will need to go through the same first-time login steps that you did as the online banking administrator to complete the process and get access to business online banking.
- It may be helpful to direct the business user to our First-Time Login Guide.
- The temporary password provided by email expires after a set period of time. If the business user is not able to log in within that time, you will need to reset their password as described below in Business User Service Options.
- If you have multiple business users, you will need to repeat this process for each of them. If you have multiple business users with similar permissions, use the Select User to Clone drop-down menu on the Add a User screen to copy another user’s account permissions. You can still customize permissions after using the Select User to Clone option. This makes it easy to use a business user’s permissions as a starting template while allowing customized settings to meet your business needs.
Business User Service Options
Business online banking administrators have access to account service options for their business users, including resetting a password and generating an access code.
- To access these options, open the Additional Services menu and choose the Manage Users option.
- You can put a business user’s access on hold by changing the Grant Access slider setting to No. To restore access, change the slider back to Yes.
- Each business user’s options menu provides additional account management features. You can reset a user’s password or generate a temporary access code for a user from this menu. Temporary access codes are used if a business user is not able to access the phone number associated with their account to receive the security code.
- You can also easily show the business user’s account access and permissions for your records, adjust the business user’s account access and permissions, or delete the business user from this menu.
Take the Next Step
Like this article?
Sign up to get more articles by email.
Need help?
Schedule an office appointment.
Not a Member?
Open your account today.